티스토리 뷰

오래전부터 게임을 만들고 싶었다. 게임이 좋아 학교에서 게임 회사로 인턴십을 지원하기도 했었다. 그곳은 AR 게임회사였고, 공을 던지고, 활을 쏘고, 춤을 추는 등의 움직임과 화면에 충격을 감지하는 방식의 게임을 개발하는 곳이었다. 주전공인 경제학과로 갔기 때문에, 게임 개발이 아닌 게임 기획과 제안서 작성 업무를 맡았지만, 직접 체험하고 데모영상을 찍기도 하여 재밌었던 기억이 있다.
그 이후 개발자로 일하면서, '정년퇴직하고 게임 만드는게 목표예요'라는 말을 많이 했다. 하지만 이제 이직하면서 시간과 체력에 여유가 생겼고, '지금 하고 싶다'라는 생각을 하게 되었다. 그래서 친구와 같이 게임을 만들기로 했다.
Gamelog 00_1. Unity를 설치했다.
다운로드
지금 Unity를 다운로드하고 전 세계적으로 가장 큰 인기를 누리는 2D/3D 멀티플랫폼 경험 및 게임 제작용 개발 플랫폼을 사용하세요.
unity.com
말로만 듣고 게임시작할 때 보기만 했던 Unity를 설치했다. 시작하는 느낌이 든다.
Unity 에디션
| Personal/Student | 무료, 매출이 연간 10만 달러 미만. 초보자용 |
| Unity Plus | 연 479,990원. 매출이 연간 10만~20만 달러. 소기업 및 개인 개발자용 |
| Unity Pro | 연 2,550,000원. 매출이 연간 20만 달러 이상. 전문가용 |
| Enterprise | 기업용. 문제 해결 툴 및 전문가 지원 제공 |
Personal로 설치를 해주고, 아이디도 만들어 준 후 시작한다. Username 짓는게 은근 잘 안되었지만, 어찌저찌 시작.
Gamelog 00_2. '체험해보자'를 따라해봤다.
유니티를 몰라도 만들 수 있는 유니티 2D 게임 제작 - YES24
「언제, 무엇을 할 것인가? 」만 알면 유니티를 몰라도 2D 게임을 만들 수 있다!게임용 프로그래밍 언어를 잘 알지 못해도, 완벽하게 코드를 이해하지 못해도 「언제, 무엇을 할 것인가? 」만 알
www.yes24.com
만들고 싶은 게임은 있지만, 어떻게 게임을 만드는지도 모르기 때문에 일단 책을 따라하기로 했다. 일단 책은 경기도교육청에서 무료로 ebook 대여를 할 수 있는 '유니티 2D 게임 제작'으로 골랐다. 이미지도 제공이 되고 그 이미지가 귀여워서 감성에 잘 맞을 것 같았다.
이제 하나씩 시작해본다. 부족한 부분은 인터넷을 찾아 추가하면서 진행해봤다.
Unity 창 탐색
① Scene : 게임의 화면을 만드는 부분이며, 게임 오브젝트를 배치하여 관리. (게임 오브젝트: 게임 내 등장하는 모든 것)
② Game: 게임을 플레이할 때 확인하는 부분. Scene에서 배치한 오브젝트를 카메라가 비추고 있는 장면 확인 가능.
③ Hierachy: Scene에 등장하는 것의 리스트. 게임 오브젝트의 부모-자식 관계 확인 가능.
④ Inspector: 게임 오브젝트의 기능 확인 및 조정 가능.
⑤ Project: 유니티 전용 파일 탐색기. 파일 확인 및 관리 가능. * 확장자 확인 안됨
⑥ Console: 디버깅용. Unity 메시지 확인 가능.
⑦ Animation: 게임 오브젝트의 특정한 동작 설정시 사용. Animatin Clip을 미리 보고 편집 가능.
컴포넌트
게임 오브젝트의 동작을 정의하며, 게임 오브젝트에 컴포넌트를 추가하는 것을 '적용한다(어태치한다)'라고 한다.
기본적으로 메인 카메라라는 게임 오브젝트로 시작하며, 컴포넌트는 Transfrom 컴포넌트, Camera 컴포넌트, Audio Listener를 포함하고 있다.
Transform 컴포넌트

Unity의 모든 게임 오브젝트에 있으며, 게임 월드와 씬 뷰에서 게임 오브젝트의 포지션, 회전, 스케일을 정의한다. (* 제거 불가)
부모 지정 활용시: 한 게임 오브젝트를 다른 게임 오브젝트의 자식으로 지정한 후, 부모의 Transform 컴포넌트를 통해 해당 포지션 제어 가능하다.
Camera 컴포넌트
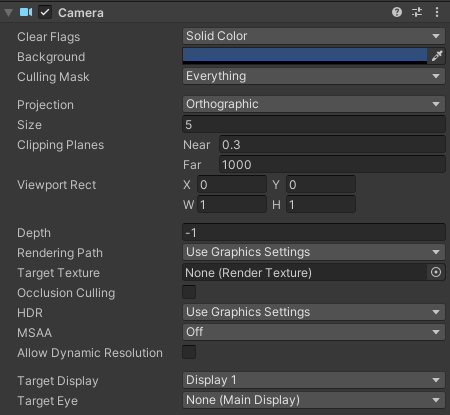
월드를 캡처하여 플레이어에게 보여주는 장치로, 커스터마이징 및 조정을 통해 게임의 프레젠테이션을 독창적으로 만들 수 있다.
Audio Listener

마이크 같은 디바이스 역할을 한다. 씬에서 주어진 오디오 소스로부터 입력을 수신하여 컴퓨터 스피커를 통해 사운드를 재생한다. 대부분 '메인 카메라' 게임 오브젝트에 오디오 리스너를 추가하는 것이 일반적이다.
기본적 사용 방법
- 게임 오브젝트를 만들 때,
이미지 파일을 '프로젝트 창' → '씬 뷰' - 단축키
씬 이동: 마우스 오른쪽 클릭 + 드래그,Alt+ 마우스 왼쪽, 핸드툴
씬 줌 인아웃: 마우스 휠,Alt+ 마우스 오른쪽
오브젝트 중앙 표시: Hierarchy에서 게임 오브젝트 더블 클릭, 게임 오브젝트 선택 +F
게임 화면 전체 중앙 표시: Hierarchy에서 메인 카메라 더블 클릭, 메인 카메라 선택 +F
스크립트 사용 방법
- 프로젝트 창에서
C# Script선택하여 신규 스크립트 선택 - 더블 클릭 → Visual Studio Code 연결
- 수정 후 저장
- 게임 오브젝트에 드래그하여 적용
TIP
- 다른 컴퓨터에서 개발을 이어서 하고 싶을 때
만든 프로젝트의 폴더를 통째로 복사를 하여 오픈하면 이어할 수 있음.
Unity의 버전이 다르거나 OS가 다를 경우, 확인 대화상자가 표시됨. - Free Aspect → Standalone(1024*768) 크기 변경
Free Aspect(default): 개발 환경에 따라 화면 크기가 자유롭게 변함
초보자의 경우, 고정된 크기로 설정하는 것이 더 좋음 - Script 이름
하나의 프로젝트에 중복되지 않도록 주의(폴더 달라도 중복 에러 발생)
영어 사용 필요
참고 사이트
Unity User Manual 2021.1 - Unity 매뉴얼
Unity 에디터를 사용하여 2D 및 3D 게임, 앱 및 경험을 만들 수 있습니다. unity3d.com에서 에디터를 다운로드합니다.
docs.unity3d.com
초보자가 처음부터 보기엔 세부적인 내용이 많아 아직 어렵지만, 정리가 잘되어 있는 것 같다.
'프로그래밍 > Unity' 카테고리의 다른 글
| Gamelog 05. 쉬운게 역시 재밌다. (0) | 2023.01.25 |
|---|---|
| Gamelog 04. 게임이 보이기 시작했다. (2) | 2023.01.24 |
| Gamelog 03. 키보드를 쓰기 시작했다. (0) | 2023.01.24 |
| Gamelog 02. 스크립트를 깔짝대본다. (0) | 2023.01.22 |
| Gamelog 01. 게임을 못 만들 뻔했다. (0) | 2023.01.22 |
